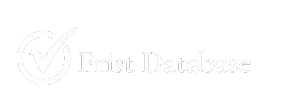Dynamic Lock is a Windows feature that automatically locks your computer when you walk away using a paired Bluetooth device, such as a smartphone. However, many users face issues using this feature, especially those using the Phone Link app. Let’s look at how to fix the “Dynamic Lock Not Working” issue in Windows 11, starting with the most effective solution.
Resolving a conflict with the Phone Link app
There is a known compatibility issue between Dynamic Lock and the Phone Link (formerly Your Phone) app on Windows 11. To resolve this issue:
Open the Phone Link phone number list app on your Windows 11 PC.
Go to the application settings.
Phone Link app settings menu
Under General, expand the App Behavior settings and disable Launch Phone Link When Logging In.
Phone Link app settings menu
Restart your computer
Check if the Dynamic Lock function now works correctly.
If this doesn’t fix the issue, you may have to choose between using Dynamic Lock or Phone Link until Microsoft fixes this bug. Be sure to report this issue via Feedback Hub (Windows key + F) to bring it to Microsoft’s attention.
Make sure dynamic lock is enabled.
Make sure that the search marketing efforts take time to show results Dynamic Lock feature is actually enabled:
Open the Start menu and click Settings.
Settings tile in the Start menu
Select Accounts from the left sidebar.
The Accounts tab in Settings
Click “Sign-in options”.
Sign-in options in Account settings
Find the Dynamic Lock tile and make sure the Allow Windows to automatically lock your device when you’re away check box is checked.
Dynamic Lock Settings
Note: Before enabling Dynamic Lock, make sure your phone is connected to your computer via Bluetooth.
Update or reinstall your Bluetooth driver
Since Dynamic Lock uses Bluetooth, an outdated or south africa numbers corrupted driver can cause problems. Here’s how to update it:
How to Fix “Dynamic Using the Settings app
Open Settings from the Start menu.
Click Windows Update on the left sidebar.
Select “Advanced Options”.
Click Optional Updates.
Find any updates that have the word “Bluetooth” in the name, check the box, and click “Download and Install.”
Optional updates in Windows Update.